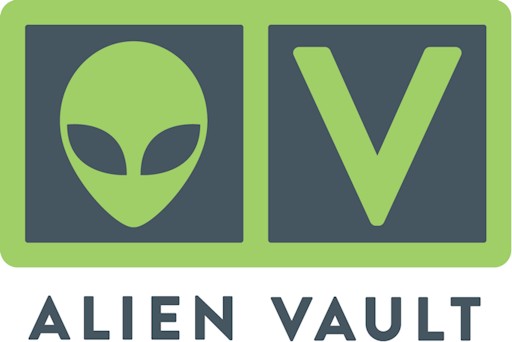
In our years of deploying and implementing SIEM, if we get 10 ringgit everytime a customer says: “Nothing wrong on our side, your SIEM is the problem” and then after hours of troubleshooting, the customer responds: “Ooops sorry, seems like our problem, we blocked your traffic” – we would all be as rich as Jack Ma by now.
The issue here is not so much that SIEMs are notoriously difficult to deploy – they are not, but its more that other devices need to talk to it. Deploying SIEM is easy, the finetuning is the problem. Because products need to get logs to the SIEM – either through the good old Syslog via UDP/TCP 514 or through agents installed on the systems, or through third party applications like Snare and NXLog – both for the naughty Windows machine where no syslog facility is found for some strange, Bill Gatesy reason.
It’s also because most Administrators guard their systems like pitbulls and any request for them to send logs over is generally greeted by a dumbfounded “Why are you so stupid” look, or “Over my dead body” look, or simply you get ignored completely. Oh, and also the “I want to go home at 5 pm today, so don’t mess with my jam” look. Whatever. The war between Administrators and Implementers has been going on longer than the blood feud between Lycans and Vampires.
We have been through deployments where countless of hours were spent just trying to convince our customer: “We are NOT getting anything on the interface. No packets. It’s being blocked.” And customer: “No, there are no firewalls between.” Five hours later, customer: “Oh yeah, there is a small firewall between and it’s blocking. Cheers”. On our SIEM, it’s easy. If our interface doesn’t see it, it ain’t there. That’s it. Do a tcpdump and grep the IP or port and boom, we know it’s not our problem.
The issue here is that “Not our problem” generally gets translated to “It’s now your problem” and we end up troubleshooting for our clients how to fix THEIR systems and devices. I’ve called my pals at Fortigate, Bluecoat, Cisco, Juniper etc so many times, asking them about issues that my client should be doing it themselves.
So anyway – we had this issue whereby we deployed a fair bit of HIDS (Host IDS, aka OSSEC) agents in a fairly large environment. It basically traverses through a firewall (Checkpoint). That Checkpoint firewall dropped UDP 1514 connection between agent and our AlienVault server. Port 1514 is the port that our HIDS uses to communicate between agent and server.
Firstly, establish whether we are getting those traffic or not in the interface. If we are not, then the problem could be on their end. When we do a tcpdump for udp 1514 on that specific host, we are able to observe some traffic from the server and vice versa. In our case even with that, the connection cannot be established. Bascially, our agent is able to reach the server but the server tries to respond but the traffic disappears. Therefore, the agent is orphaned.
For this case, after troubleshoot and checking, we found out that Checkpoint is dropping the UDP 1514 traffic responses from the alienvault server. So the communication between the HIDS agent and the server is never established. The log shows that UDP traffic is dropped with the following message:
Message_Info: Violated unidirectional connection
Great. UDP traffic is a stateless protocol. According to Checkpoint, by default, a reply to a UDP packet is not allowed. The Security Gateway can mark a connection in the Connections Table to allow traffic to pass only in one direction (hence the term ‘unidirectional’). If a UDP connection uses a bi-directional communication method, this would create a violation.
Therefore, the workaround to this is to allow Checkpoint to respond to this bi-directional communication. It’s pretty straightforward for Checkpoint actually.
You will need to add or edit a service object in Checkpoint. Again, we are Alienvault implementers but we end up mucking through Checkpoint firewalls just to get our job done!
So on a checkpoint edge box, it’s basically
Main Menu->Network->Network Services tab
You can now edit or add.
Go ahead and add a new UDP service, fill in the requirements, and then you will have an option for advanced, click OK.
In the Advanced UDP service property, ensure “Accept Replies” is clicked.
Now go ahead and use this service under the new or existing policy rule that has been set up for Agent->Server communication for HIDS.
Ta-da, done!
If you have any questions on Alienvault USM deployment, drop us a note at alienvault@pkfmalaysia.com.